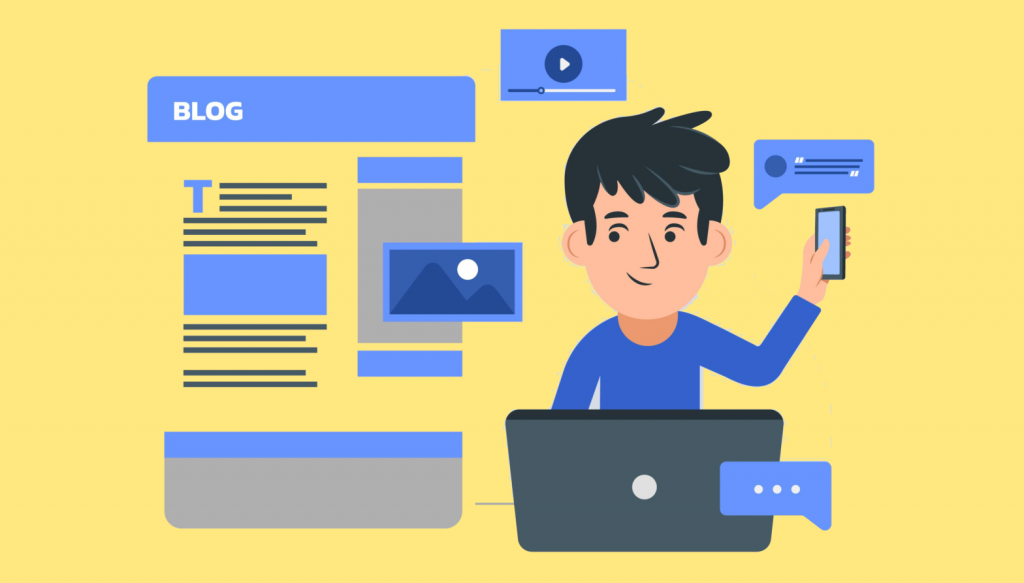Are you interested in incorporating shortcodes into your WordPress theme? Typically, shortcodes are utilized within content areas such as posts, pages, or sidebar widgets. However, there may be instances where you wish to integrate a shortcode directly into your WordPress theme.
In this article, we will provide you with a straightforward approach to seamlessly integrating any shortcode into your WordPress theme.

Enhancing Your WordPress Themes with Shortcodes: Advantages and Implementation
Shortcodes offer a convenient way to enrich your website with various functionalities, such as image galleries, forms, social media feeds, and more.
While WordPress provides a selection of built-in shortcodes, numerous popular plugins are available to expand the range of shortcodes for your site.
For instance, WPForms offers user-friendly blocks as well as shortcodes, enabling you to incorporate forms into different sections of your website.
Typically, shortcodes are added within content areas like posts and pages. To delve deeper into this topic, refer to our comprehensive guide on how to add a shortcode in WordPress.
However, there are instances where you may want to utilize shortcodes within your WordPress theme files.
This approach grants you the ability to introduce dynamic elements to areas that cannot be edited using the standard WordPress post editor, such as your 404 page. Moreover, it provides a convenient way to utilize the same shortcode across multiple pages.
For instance, you can incorporate a shortcode into your theme’s Page or Post template.
With these considerations in mind, let’s explore how you can effectively utilize shortcodes in your WordPress theme. To jump directly to your preferred method, utilize the quick links provided below:
Method 1: Utilizing the Full-Site Editor (Applicable to Block Themes Only) Method 2: Modifying Your WordPress Theme Files (Compatible with Any WordPress Theme) Method 3: Creating Your Own WordPress Theme (Fully Customizable)
Method 1: Utilizing the Full-Site Editor (Applicable to Block Themes Only)
One of the simplest ways to incorporate shortcodes into your WordPress theme is by utilizing the full-site editor, which enables you to add a Shortcode block to any section of your website.
It’s important to note that this method is specifically designed for block-based themes such as Hestia Pro. If you are using a non-block-enabled theme, an alternative method will be required.
To begin, navigate to Themes » Editor in the WordPress dashboard.
By default, the full-site editor displays your theme’s home template, but you can add shortcodes to any template or template part, such as the header or footer.
To explore all available options, select either ‘Templates’ or ‘Template Parts’.
Next, click on the desired template or template part you wish to edit.
For demonstration purposes, let’s assume we are adding a shortcode to the 404 page template. However, the steps remain the same regardless of the selected template.
WordPress will present a preview of the chosen template or template part.
To add a shortcode, click on the small pencil icon.
Then, locate the blue ‘+’ icon in the top left corner.
In the search bar, enter ‘Shortcode’.
Once the appropriate block appears, drag and drop it onto the theme template.
You can now either paste or manually enter the desired shortcode.
Finally, click on the ‘Save’ button.
To witness the shortcode in action, simply visit your WordPress blog.
Method 2: Editing Your WordPress Theme Files (Applicable to Any WordPress Theme)
Another approach to incorporating shortcodes into your WordPress theme is by editing the theme files. Although this method is more advanced, it can be applied to any WordPress theme.
If you are unfamiliar with adding code to your site, we recommend referring to our comprehensive guide on how to copy and paste code in WordPress.
While it is possible to directly modify the individual theme files, doing so may complicate the process of updating your WordPress theme while preserving your customizations. Therefore, we suggest overriding the theme files by creating a child theme.
If you are developing a custom theme, you can add or modify the code in your existing theme files.
When editing your theme files, it’s important to note that you cannot add the shortcode in the same format used for standard content areas. Instead of observing the output of the shortcode, you will see the shortcode itself displayed on the screen.
This occurs because WordPress does not automatically execute shortcodes within theme template files. To remedy this, you must explicitly instruct WordPress to execute the shortcode by utilizing the do_shortcode function.
Method 3: Creating Your Own WordPress Theme (Highly Customizable)
Another alternative is to develop a custom WordPress theme. While this method requires more advanced skills, it provides the flexibility to incorporate an unlimited number of shortcodes into any section of your WordPress theme. Additionally, you can make further modifications to create a theme that precisely matches your desired features and design.
In the past, creating a custom WordPress theme involved following complex tutorials and writing code. However, with the advent of SeedProd, it is now possible to craft a custom theme without writing a single line of code.
SeedProd serves as an exceptional WordPress page builder, offering a theme builder feature as well. This empowers you to design your own themes effortlessly through a user-friendly drag-and-drop interface.