Changing the WordPress Admin Panel Footer
Are you interested in modifying the footer message of your WordPress admin panel? By default, the footer simply displays that the website was built with WordPress along with the version number. You may wish to alter it to acknowledge yourself for designing the theme, market a professional version of a plugin, or even add support links for clients.
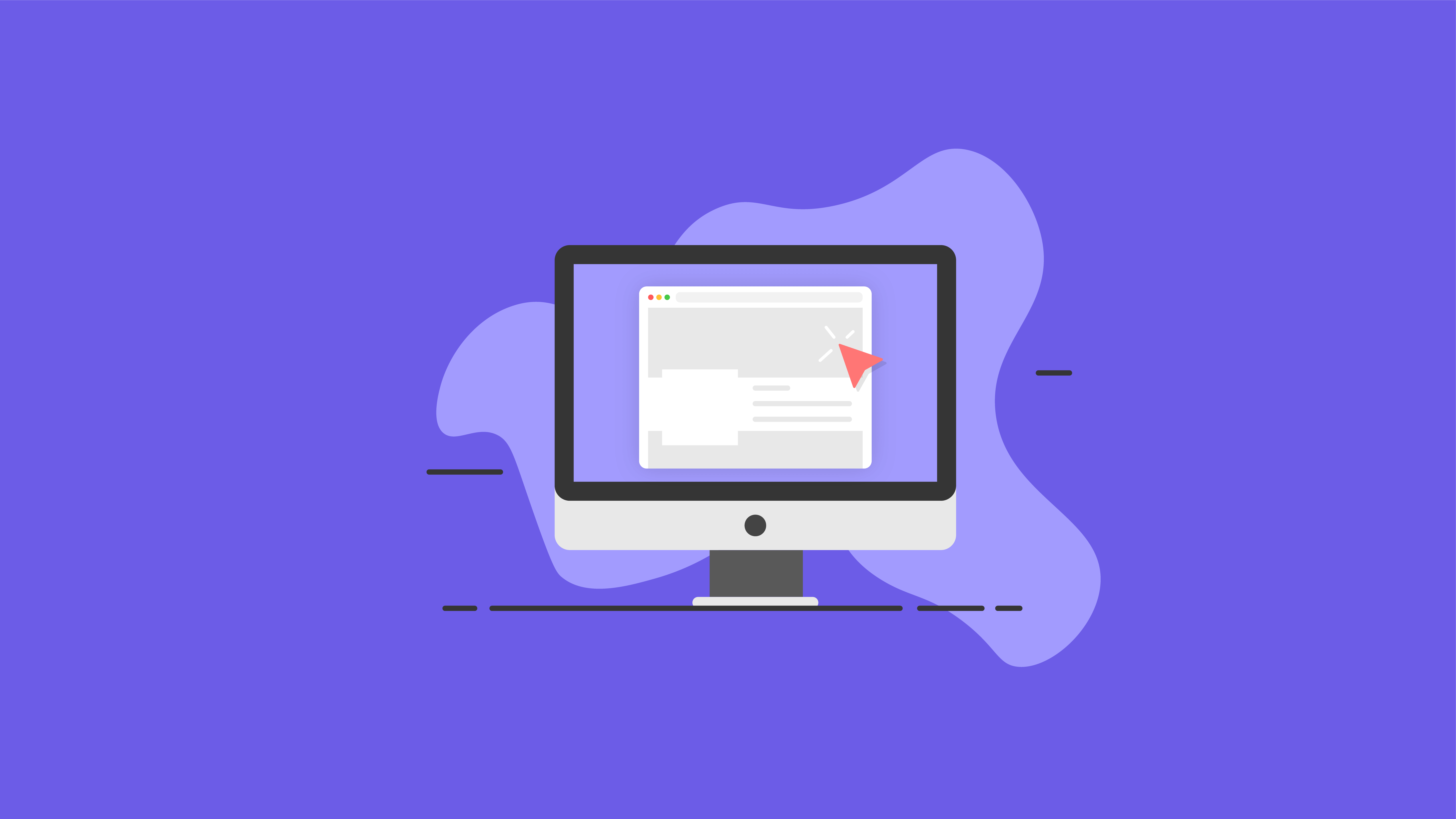
Why Modify the Admin Panel Footer?
For most users, the default footer in the admin area of your WordPress website is simple and has little purpose. It contains a link to the WordPress homepage and shows the current version of WordPress. If an update is available, the footer link changes to allow you to obtain it and upgrade your website. However, this is all it provides. You can customize it to link back to your own website, offer helpful links for your users, or simply delete it because it is not frequently visible.
With that in mind, let’s examine two ways to change the WordPress admin footer.
Changing WordPress Admin Panel Footer Using WPCode
To modify the footer in the WordPress admin dashboard, we can insert a code snippet into the functions.php file of our theme. However, this is not recommended for most users due to the risk of breaking the site or losing changes during theme updates.
To make it safer and simpler for anyone to add code snippets to WordPress files, we can use the free WPCode plugin. After installing and activating WPCode, we can go to Code Snippets » Add Snippet in the dashboard menu, search for ‘footer,’ and select the ‘Change Admin Panel Footer Text’ entry.
The Edit Snippet screen will display the pre-configured settings, and we only need to replace the footer text on Line 5 with our desired content, using HTML for links or formatting if needed. After toggling the switch to ‘Active’ and clicking ‘Update,’ the new footer will go live on the site.
WPCode also provides a library of pre-configured snippets that can replace single-use plugins, such as disabling the WordPress REST API, Admin Bar, or media attachment pages. The plugin offers a user-friendly way to customize the WordPress environment without compromising site security or functionality.
Changing the WordPress Admin Footer Manually
An alternative way to change the footer in the WordPress admin is to manually add code to the functions.php file of your theme. This method is recommended for advanced users only, as even a small error can damage your website.
For more information, refer to our detailed guide on how to insert code snippets from the web into WordPress.
To get started, you need to connect to your website via FTP or use your WordPress hosting provider’s file manager. Navigate to the /wp-content/themes/your_theme/ directory on your website.
Then, edit the functions.php file using a plain text editor like Notepad, or use the built-in editor if your host provides one.
Copy and paste the code below into the functions.php file, and replace the HTML in $footer_text with the new admin footer text you want.
Save the file, and you should see the updated footer in your WordPress admin right away.
0 comment
I had no idea you could modify the footer in your WordPress admin panel until I read your post. Your instructions were clear and easy to follow.
I’ve been using WordPress for years and never thought to modify the footer until I read your post. Thank you for opening up a whole new world of possibilities!
Time heals all wounds, but some scars never fade.
Thanks for sharing your tips on modifying the footer in WordPress. It’s a small change but it makes a big difference in customizing the look of your site.
I appreciate the time and effort you put into creating this tutorial on modifying the footer in WordPress. It’s a great way to add your own personal touch to your site.
Oh wow, that’s so beautiful!
Our struggles can often lead us to discover our greatest strengths.
Why did the bicycle fall over? It was two-tired!
Your post on modifying the footer in WordPress is a game-changer for anyone looking to customize their site. It’s an easy way to make your site stand out from the crowd.
Your tutorial on modifying the footer in WordPress is so helpful. Your step-by-step instructions made it easy for me to make this simple but impactful change to my site.
I never realized how much of a difference modifying the footer in WordPress could make until I followed your tutorial. It’s a small but powerful customization that has really elevated my site’s look.
Your tutorial on modifying the footer in WordPress is a valuable resource for anyone looking to make their site unique. Thank you for sharing your knowledge!
Your post on modifying the footer in WordPress is a must-read for anyone looking to make their site truly their own. Your instructions are clear and concise.
I love the fact that you can customize the footer in WordPress to match your site’s branding. Your post has inspired me to take my site’s customization to the next level.