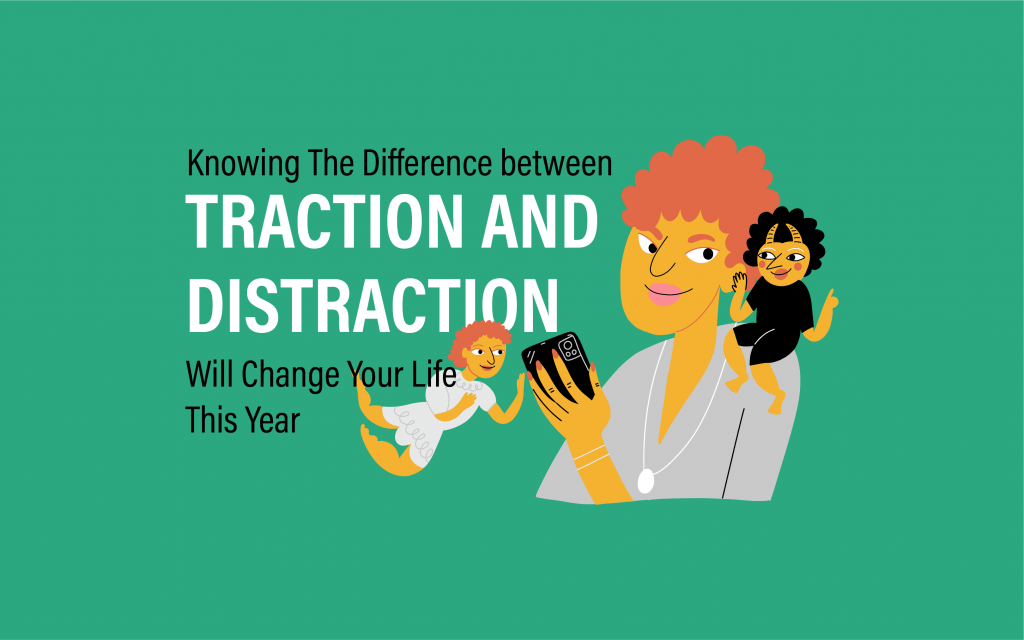
Interested in utilizing the distraction-free fullscreen editor feature in WordPress?
WordPress provides a built-in distraction-free mode designed for writers. This feature conceals unnecessary elements, offering a fullscreen canvas dedicated to content creation.
In this article, we will guide you through the simple steps to effectively use the distraction-free fullscreen editor in WordPress.
Why Utilize the Distraction-Free Fullscreen Editor in WordPress?
Creating blog posts is a creative endeavor that demands meticulous attention and concentration. However, many writers find themselves distracted by the various on-screen elements present in the WordPress writing interface, such as buttons, columns, toolbars, and more.
While crafting a post on your WordPress website, you have the option to utilize the default distraction-free, spotlight, and fullscreen modes available in the block editor. These modes offer a clutter-free and streamlined writing interface. Employing these functionalities can significantly enhance your focus during the writing process, leading to increased productivity by eliminating distractions like the block panel, block menu, WordPress admin sidebar, and more.
For writers, this can significantly enhance the writing experience, making it more enjoyable and conducive.
With that said, let’s explore how to effortlessly utilize the distraction-free fullscreen editor in WordPress.
How to Utilize the Distraction-Free Fullscreen Editor in the WordPress Block Editor?
If you use the WordPress block editor to compose your posts, enabling distraction-free mode is a simple process within the editor.
Once you’re within the editor, click on the three-dot icon located at the top right corner of the screen.
A prompt will appear, and you’ll notice that the fullscreen mode is already activated by default. If you unselect this option, the WordPress admin sidebar will be displayed on the left side of the content editor.
However, we recommend keeping this setting as is. You can also activate the distraction-free mode by clicking on the three dots at the top.
Then, select the ‘Distraction-Free’ option from the dropdown menu. Upon doing so, the block panel settings on the right and the block menu settings on the left will automatically vanish from the screen.
You’ll now have a completely blank canvas to commence writing your post
After completing your writing and wishing to exit the distraction-free mode, a simple hover at the top of the screen will do the trick.
This action will reveal the menu at the top of the block editor. From here, clicking the three-dot icon will open a dropdown menu. You can then unselect the ‘Distraction-Free’ option.
Now that you’ve learned how to activate the fullscreen and distraction-free modes in the WordPress Gutenberg editor, let’s explore the Spotlight mode.
This mode emphasizes the current block you’re working on while dimming all other blocks, aiding in a focused approach to one block at a time.
To activate Spotlight mode, click the three-dot icon at the top right corner of the screen and choose the ‘Spotlight mode’ option. Once done, only the block you’re presently working on will be highlighted, while the rest will fade into the background.
For instance, if you’re writing a blog post and currently incorporating screenshots or images, only the Image block will stand out, while the Paragraph blocks will recede. With this, you can now craft your blog post seamlessly in the WordPress block editor.
However, please note that a toolbar remains visible on the screen in distraction-free mode. This toolbar provides options to add new blocks, undo changes, and display an outline of your article.
Utilizing the Distraction-Free Fullscreen Editor in the WordPress Classic Editor
For users who are still employing the traditional WordPress classic editor, this method elucidates the activation of the distraction-free, fullscreen editor.
Initiate the process by accessing a new or pre-existing post within the classic editor interface.
Subsequently, identify and select the ‘Distraction-free writing mode’ button situated in the post menu bar. WordPress will promptly transition the interface into a pristine, clutter-free fullscreen editor.
The fullscreen editor embraces a minimalist layout, featuring a menu bar positioned at the top of the screen that offers text formatting options and enables seamless switching between the visual and text editors. However, it is important to note that the fullscreen editor omits a ‘Publish’ button and any meta boxes facilitating the selection of categories and tags.
Concluding your task, exiting the distraction-free mode is a straightforward endeavor—simply hover the mouse over either the left or right side of the screen.
Upon executing this action, all concealed settings and the WordPress dashboard will reemerge.
Finally, proceed to select the ‘Update’ or ‘Publish’ button to preserve your post settings.
Additional Recommendations for Enhancing Efficiency Using the WordPress Block Editor Apart from engaging the distraction-free mode, the block editor in WordPress offers several features that can notably enhance productivity.
Leveraging keyboard shortcuts proves to be a powerful approach for expeditiously generating content. For instance, by typing the ‘/’ symbol into the content editor, followed by the designated block’s name, you can promptly access and integrate the desired block into your content.
Upon execution, the block editor will present a range of blocks, facilitating effortless insertion into your content through a simple click