Would you like to know how to effectively present post meta data in your WordPress blog posts? Meta data comprises vital details about your posts, such as the publication date, author’s name, and tags. Occasionally, visitors may require access to this information. In this article, we will guide you on how to seamlessly showcase post meta data in WordPress posts.
Why Showcase Blog Post Meta Data on Your WordPress Website? Blog post meta data entails information about a post that is separate from the actual content. It encompasses elements like the publication date, author’s name (particularly significant in multi-author WordPress blogs), categories and tags, custom taxonomies, and more. This meta data can be displayed in various locations based on your WordPress theme. Wherever it is visible, meta data assists visitors in gaining deeper insights into your content. It also facilitates their exploration of other engaging posts. For instance, they might seek additional blogs penned by the same author. In this manner, post meta data enhances the user experience and potentially boosts pageviews. However, exercise caution when displaying an excessive amount of post meta data, as it can clutter your site and create confusion.
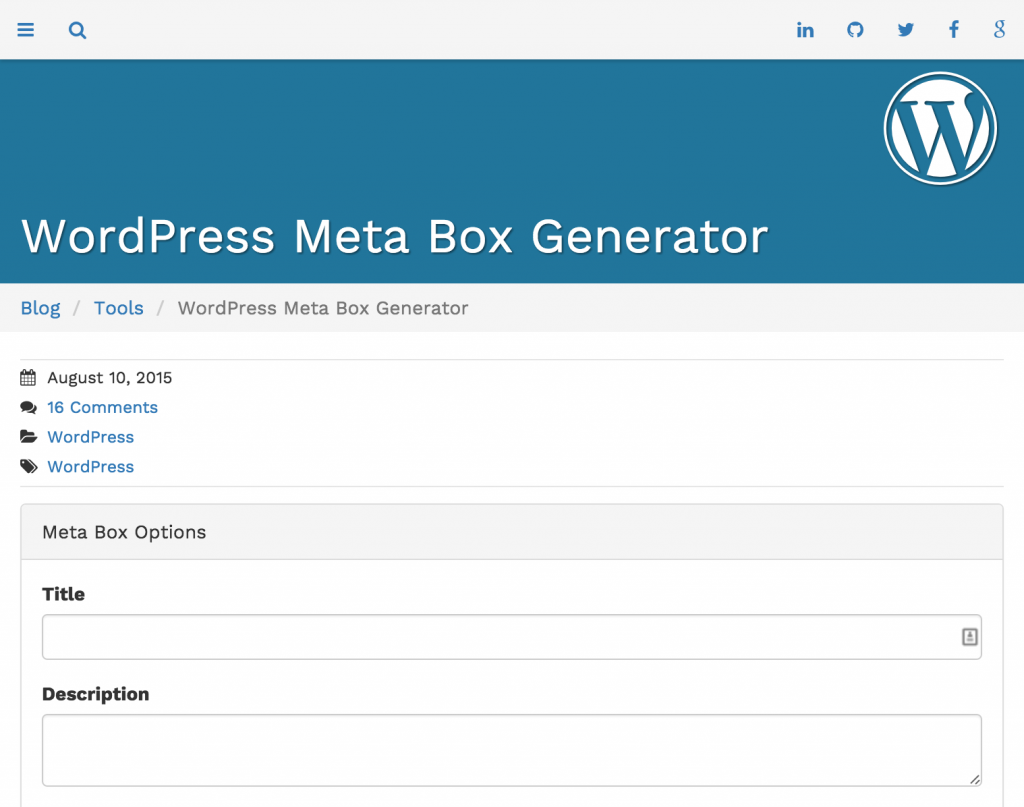
Method 1: Utilizing the WordPress Theme Customizer (Simplified)
Certain themes provide the option to personalize post meta data without necessitating any coding. To determine if your theme offers this feature, navigate to Appearance » Customize, accessing the WordPress theme customizer. Subsequently, search for settings allowing customization of your blog pages, usually denoted by terms like ‘blog,’ ‘blog settings,’ ‘posts,’ or similar. For instance, users of the Astra WordPress theme can opt for ‘Blog’ from the menu on the left. Following this, select ‘Blog / Archive.’ Navigate to the ‘Meta’ section, where you can explore various data points for addition or removal. To include meta data on your site, simply click on the ‘show’ icon represented by an eye.
To eliminate a specific piece of meta data, click the icon again. Furthermore, you can rearrange the order in which WordPress displays this meta data to visitors by utilizing drag and drop. While modifying settings in the theme customizer, the live preview will update automatically, allowing you to experiment with different configurations to determine the most suitable appearance for your WordPress website. Once content with the presentation of post meta data, remember to click on ‘Publish’ to apply the changes. In the event that post meta data settings are not visible in the WordPress customizer, there may still be alternative methods to incorporate this information without delving into coding.
Method 2: Utilizing the Full-Site Editor (Exclusive to Block Themes)
For users employing block-based themes like Hestia Pro, showcasing post meta data anywhere on the website is achievable through the Post Meta block. To initiate this process, navigate to Themes » Editor in the WordPress dashboard. By default, the full-site editor displays your theme’s home template.
To incorporate meta data into your WordPress blog posts, proceed to click on ‘Templates’ available in the left-hand menu. The editor will present a list of all templates constituting your WordPress theme. Select the Single template, which governs the layout of your blog posts.
WordPress will display a preview of the Single page template. To modify this template, click on the small pencil icon. Next, click on the blue ‘+’ icon located at the top left corner. A search bar will appear, allowing you to type ‘Post Meta.’ Once the appropriate block appears, drag and drop it into your blog layout. By default, this block showcases the post’s categories, author, and tags. You may wish to edit this meta data. For example, you can remove the tags or alter the static text preceding the meta data, as shown in the image below.
To modify this block, click to select it within the full site editor. Subsequently, click on any block within the Post Meta block to make the necessary alterations. However, the ‘Post Author’ dynamic text remains unchanged. In the provided image, you can preview how this will appear on your WordPress blog. You may also wish to include additional meta data within the Post Meta block. Simply click on the blue ‘+’ button, locate the desired block, and drag and drop it onto the Post Meta block.
Should you add more blocks to the Post Meta block, you may need to adjust its layout. To achieve this, click on the Post Meta block and then select the ‘Block’ tab. To proceed with these modifications, reopen the full site editor by following the aforementioned steps. Subsequently, select ‘Templates’ from the left-hand menu and opt for the template you intend to modify.
Method 3: Crafting a Custom WordPress Theme (Full Customizability)
An alternative approach is to create a tailored WordPress theme, affording you complete control over the placement of post meta data on your website. In the past, crafting a custom WordPress theme necessitated following intricate WordPress tutorials and coding.
However, today, you can design your own themes effortlessly without writing a single line of code using SeedProd. SeedProd stands as a premier drag-and-drop WordPress page builder that additionally includes a theme builder. This feature empowers you to devise your own themes via an intuitive drag-and-drop editor. Following this, you can seamlessly integrate post meta data into any section of your WordPress website. Simply locate the ‘Post Info’ block in SeedProd’s menu on the left-hand side. Next, drag and drop the block into your page layout. Subsequently, click to select the Post Info block. By default, this block displays meta data such as author, date, time, and comments. To augment the block with more information, proceed to click on ‘Add Item.’ This action introduces a new placeholder item. Now, click on the item to access all its settings. Open the ‘Type’ dropdown and opt for the type of meta data you wish to showcase. Moreover, you can modify the icon utilized by SeedProd for the meta data item.
Simply unfold the ‘Icon’ dropdown and select ‘Custom.’ Following this selection, click on ‘Choose Icon.’ This action unveils an icon library offering a myriad of options. Utilize the search bar to pinpoint a specific icon or peruse through the entire list. Once you find an image you wish to employ, hover over it and click the ‘Plus’ button to incorporate it into your page.
Method 4: Editing Theme Files (Advanced)
Another approach is to incorporate meta data using code. While this method is more advanced, it grants precise control over the meta data displayed to visitors by WordPress and its positioning on your website. You have the option to directly modify individual theme files. However, bear in mind that this can complicate updating your WordPress theme without losing your customizations. To mitigate this concern, we recommend overriding theme files by establishing a child theme.