The majority of free and paid WordPress themes provide multiple sidebars or areas that are ready for widgets. These sidebars can be used to display various types of content such as email signup forms, recent posts, or advertisements that are not part of the main page or post.
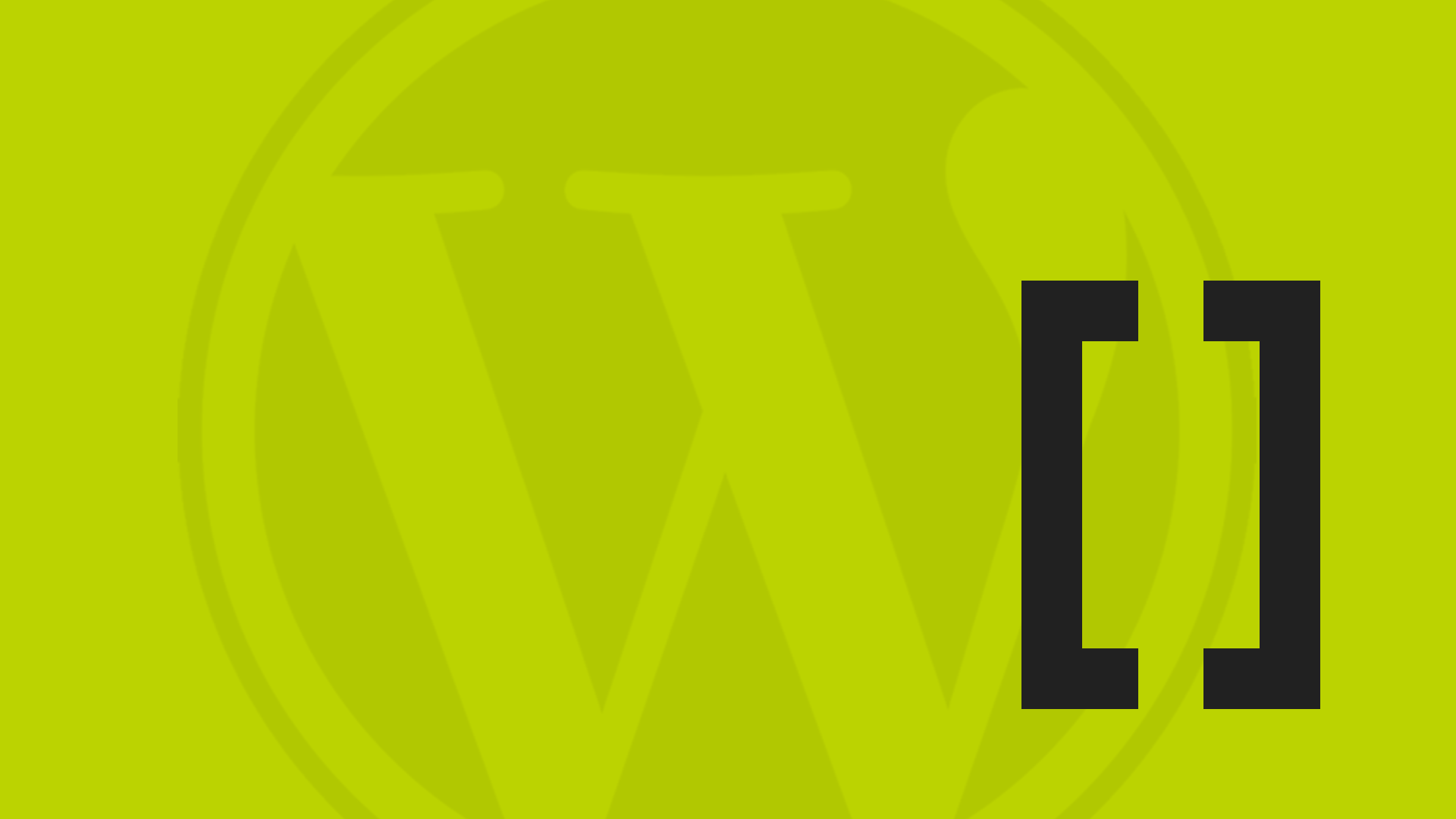
WPBeginner, for instance, uses a sidebar to showcase its popular posts and promote its social media pages. Widgets can be easily added to a theme’s sidebar through WordPress. However, since mobile devices have smaller screens, WordPress usually relocates the sidebars to the bottom of the screen, which may affect user experience and conversion rates. Moreover, the sidebar may clash with the design or distract from important content, such as the page’s call to action, even on desktops. This tutorial will provide instructions on how to remove or hide the sidebar from your entire WordPress site or specific pages/posts.
Method 1: Removing Sidebars Through WordPress Theme Settings
Numerous WordPress themes offer built-in options to eliminate sidebars, either across the entire website or on individual pages and posts. To check if your theme includes these options, navigate to the theme customizer by selecting Appearance » Customize in your WordPress dashboard. Look for a “Sidebar” or similar setting in the left-hand menu. If your theme offers a “Sidebar” option, click on it and search for any settings that remove the sidebar. If your theme does not have this option, try looking in the “Page” or similar section for the same settings. Some themes also provide options to hide the sidebar on specific pages or posts, useful when creating custom pages like landing pages. If your theme includes these options, edit the page or post, select “Post” or “Page” in the right-hand menu, and search for a “Post Settings” or “Page Settings” option. If your theme does not provide these settings, continue reading for other methods to remove the sidebar in WordPress.
Method 2. Removing the Sidebar Using Full Site Editing in Block Themes
For users of block themes, removing the sidebar can be achieved quickly and easily with Full Site Editing (FSE) and the block editor. While this approach does not work with all themes, it allows for removing the sidebar site-wide.
To access the editor, navigate to Appearance » Editor.
From there, you can select the sidebar and click on the dotted icon in the toolbar that appears. Next, select ‘Remove Column’ or similar option to delete the sidebar. Once done, click ‘Save’ and check the front end of your WordPress website to confirm the sidebar’s removal.
Method 3: Removing WordPress Sidebar Using Code
This method involves directly editing the theme files to remove sidebars from all pages and posts on a WordPress site. Although it should work with most WordPress themes, including those without built-in options for hiding the sidebar, it is not the most beginner-friendly option. Directly editing the theme files may cause changes to disappear when updating the theme, so creating a child theme is recommended.
To implement this method, an FTP client such as FileZilla or the file manager of the WordPress hosting cPanel needs to be used to connect to the WordPress site. After connecting, go to /wp-content/themes/ and open the folder for the current WordPress theme. WordPress themes consist of different templates, so all templates with a sidebar need to be edited. For instance, index.php, page.php, single.php, archive.php, home.php, and so on. Delete the line for the sidebar that needs to be removed, save, and upload the file back to the WordPress hosting account. Repeat the process for all template files containing a sidebar.
However, removing the sidebar may result in an empty sidebar area due to a defined width for the content area. Adding custom CSS to the WordPress theme can adjust the width of the content area. To do this, go to Theme » Customize, click on Additional CSS in the left-hand menu, and click on the ‘Publish’ button after adding the custom CSS.
Method 4. Removing Sidebars from Selected Pages in WordPress
To avoid distraction from a specific page’s call to action, you may want to remove the sidebar from certain pages and keep it on others. In this case, a page builder plugin like SeedProd is recommended.
With SeedProd, you can easily design pages using a drag-and-drop editor, and remove the sidebar from any page by selecting it and clicking on the trash can icon.
If you want to remove the sidebar from your entire site, you can create a custom theme using SeedProd without any sidebars.
Method 5: Removing Sidebars from a Static Page in WordPress
Some WordPress themes include full-width page templates that do not display sidebars on either side of the content. These templates can be used to remove the sidebar from any page.
To determine if your theme includes a full-width template, navigate to any page and select the “Page” tab in the right-hand menu. Look for the “Template” section and click on it to view available options.
If a full-width template is available, select it from the dropdown menu and save the file with the name full-width.php. Connect to your WordPress site using an FTP client or file manager provided by your hosting provider and locate your theme folder at /wp-content/themes/.
Open the page.php file in a text editor and copy everything that appears after the <?php get_header(); ?> line. Paste it into the full-width.php file, save the changes, and upload the file to your theme folder.
To use the new full-width template, select it from the “Template” dropdown menu when editing a page. Note that if you have a page open in the content editor while creating the full-width.php file, you will need to refresh the editor for the new template to appear in the dropdown menu.
Method 6: Remove Sidebar from a Single Post in WordPress
Similar to pages, WordPress supports custom post templates that allow removing the sidebar from specific single posts. To create a custom single post template, follow these steps:
- Create a new template file using a text editor like Notepad and add the code snippet to create a new template named ‘Featured Article’ for posts, pages, and product post types.
- Remove the sidebar code from the custom single post template by following the instructions in our guide on creating custom single post templates.
- Save the file as full-width.php.
- Upload the file to your current WordPress theme folder using an FTP client or file manager.
- Apply this template to any post by selecting the full-width template from the ‘Templates’ section in the right-hand menu.
0 comment
A sidebar can be useful, but it can also make your website feel cluttered and overwhelming. This guide shows you how to remove the sidebar in WordPress, helping you create a more focused and visually appealing website.
Sometimes, you just want to simplify your website and get rid of distractions. This guide provides a step-by-step tutorial on how to remove the sidebar in WordPress, giving your content the full focus it deserves.
Life is about finding meaning and purpose.
The sidebar can be useful, but sometimes it’s just in the way. This guide shows you how to remove the sidebar in WordPress, giving you a cleaner and more focused design that highlights your content.
Removing the sidebar in WordPress can be a great way to give your content the attention it deserves. This guide shows you how to do it quickly and easily, so you can create a more engaging and visually appealing website.
Are you ready to make your website look more modern and sleek? Removing the sidebar in WordPress is a simple but effective way to achieve that. This guide provides a step-by-step tutorial to help you get started.
Want to give your website a more spacious and modern look? Removing the sidebar in WordPress is a great place to start. This guide provides a straightforward tutorial on how to get rid of the sidebar and create a more visually engaging website.
Removing the sidebar in WordPress can be a quick and easy way to give your website a modern and minimalist look. This guide provides step-by-step instructions for removing the sidebar, giving your content the spotlight it deserves.
Are you tired of cluttered sidebars distracting your visitors? This guide offers a simple solution: learn how to remove the sidebar in WordPress and create a more streamlined and visually appealing website.
Oh great, now I have a headache.
Yay, I just finished reading my favorite book!
If you’re looking for a way to declutter your website and highlight your content, removing the sidebar in WordPress is a great place to start. This guide offers a simple and effective tutorial to get rid of the sidebar and create a more engaging user experience.
Sometimes less is more, and removing the sidebar in WordPress can be a great way to simplify your website and focus on what’s important. This guide offers clear and concise instructions for removing the sidebar and creating a more streamlined user experience.