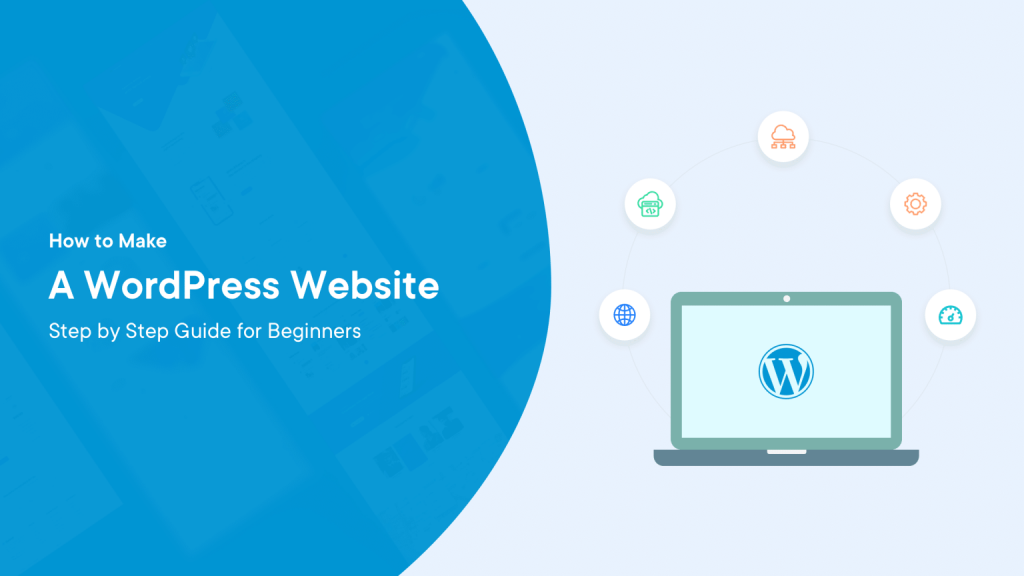
Method 1: Utilize Your Theme’s Full-Width Template
If your theme already includes a full-width page template, it’s advisable to use it directly. Virtually all high-quality WordPress themes come with this feature. Even top-tier free WordPress themes commonly offer a full-width template, making it highly probable that you already have access to one. To begin, navigate to ‘Pages » Add New’ within your WordPress dashboard, where you can either edit an existing page or create a new one.
In the ‘Document’ pane on the right-hand side of the content editor, expand the ‘Page Attributes’ section by clicking the downward arrow adjacent to it. This action will reveal a ‘Template’ dropdown. If your theme provides a full-width template, it will be listed here, typically named something like ‘Full Width Template’: The available options may vary depending on your theme. Should your theme lack a full-width page template, rest assured, as you can easily add one using the methods outlined below.
Method 2: Creating a Full-Width Page Template Using a Plugin
This approach is the simplest and compatible with all WordPress themes and page builder plugins. To begin, you should install and activate the Fullwidth Templates plugin. If you’re uncertain about this process, refer to our beginner’s guide on installing a WordPress plugin. Once activated, the Fullwidth Templates plugin will introduce three new options for your page templates: These options include:
- FW No Sidebar: Removes the sidebar while keeping all other elements intact.
- FW Fullwidth: Eliminates the sidebar, title, comments, and extends the layout to full width.
- FW Fullwidth No Header Footer: Removes everything that FW Fullwidth does, including the header and footer. If you plan to utilize the native WordPress editor, “FW No Sidebar” is likely the most suitable option. Although this plugin allows you to create a full-width page template, customization options are somewhat limited. If you desire extensive customization without delving into code, a page builder is recommended.
Method 3: Designing a Full-Width Page in WordPress Using a Page Builder Plugin
If your theme lacks a full-width template, this is the most straightforward method to craft and tailor a full-width template according to your preferences. This approach enables effortless editing of your full-width page and the creation of diverse page layouts for your website through an intuitive drag-and-drop interface. To implement this method, you’ll require a WordPress page builder plugin. In this guide, we’ll utilize Thrive Architect, a top-tier drag-and-drop page builder plugin known for enabling the creation of intricate page layouts without the need for coding. Begin by installing and activating the Thrive Architect plugin. For comprehensive instructions, refer to our step-by-step guide on installing a WordPress plugin. After activating the plugin, proceed to edit an existing page or create a new one within the WordPress platform. Next, click the ‘Launch Thrive Architect’ button located at the top of your screen.
Method 4: Creating Fully Customized Full-Width Pages with SeedProd
Although Thrive Architect provides excellent customization, you might seek a plugin offering even more robust customization features for your website pages. If your aim is to craft a completely tailored landing page where you have the flexibility to customize the header, footer, and all sections of the page, we recommend utilizing SeedProd. SeedProd stands as the premier landing page plugin for WordPress, featuring an intuitive drag-and-drop page builder interface that simplifies the page creation process.
Method 5: Manually Creating a Full-Width WordPress Page Template
This method serves as a last resort if the aforementioned approaches do not meet your requirements. It entails editing your WordPress theme files, necessitating a fundamental understanding of PHP, CSS, and HTML. If you haven’t attempted this before, refer to our guide on how to copy/paste code in WordPress for guidance. Before proceeding, we strongly advise creating a WordPress backup, or at the very least, a backup of your current theme. This precautionary step will facilitate a smooth restoration of your site in case of any unexpected issues.