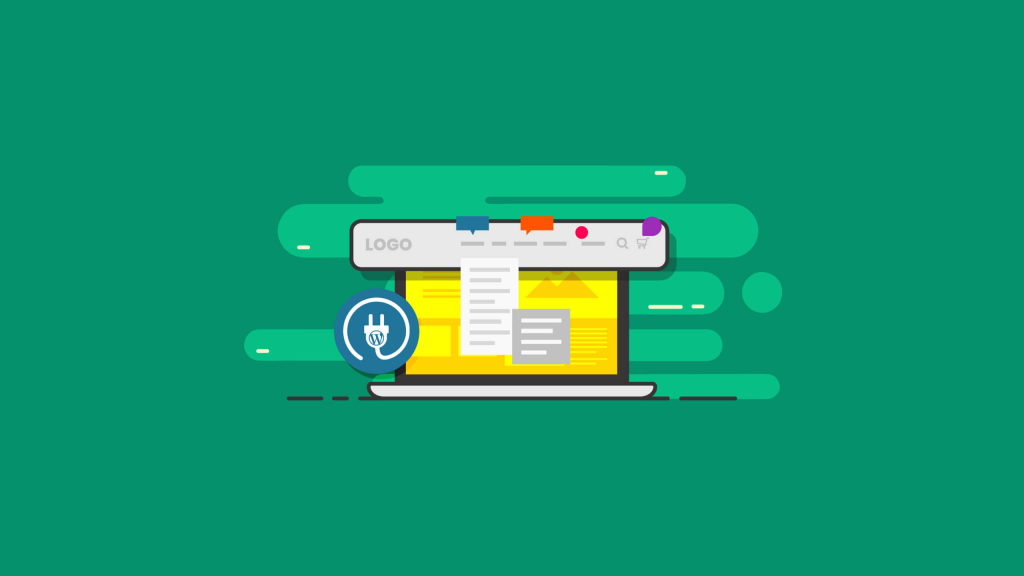
Are you interested in incorporating a slide panel menu into your WordPress website? By adding a responsive menu, you can enhance user navigation, particularly for mobile device users. With a simple tap on the menu icon, a panel menu smoothly slides onto the screen using an elegant animation.
In this article, we will provide you with a step-by-step tutorial on how to seamlessly integrate a slide panel menu into your WordPress theme without the need for any coding.
Why Should You Add a Slide Panel Menu in WordPress Themes?
Well-designed menus play a crucial role in helping visitors navigate through your WordPress website. Given that a significant portion of your audience uses mobile devices, it is essential to ensure that your navigation menu is optimized for smaller screens.
Fortunately, many WordPress themes include built-in styles that automatically display mobile-friendly menus when viewed on mobile devices.
However, if you desire further customization and wish to add a fullscreen responsive menu or an animated slide panel menu, we’ve got you covered. Let’s delve into the process of adding a slide panel menu to your WordPress theme.
How to Add a Slide Panel Menu in WordPress Themes
The initial step is to install and activate the Responsive Menu plugin. For a detailed guide on installing WordPress plugins, refer to our comprehensive step-by-step tutorial.
While the premium version of Responsive Menu offers additional themes and features such as conditional logic, we will focus on utilizing the free plugin for this tutorial.
Upon activation, navigate to the Responsive Menu » Menus page. Click on the ‘Create New Menu’ button located at the top of the screen.
You will then be presented with four themes that you can choose from for your responsive menu. Additional themes are available for purchase.
For this tutorial, we will proceed with the automatically selected theme. Click on the ‘Next’ button to continue.
This will lead you to the Menu Settings page. Here, you can provide a name for your responsive menu and select the WordPress menu that you wish to display within the panel.
In our tutorial, we selected the ‘Navigation’ menu. If you need to create a new menu, you can follow our guide on how to add a navigation menu in WordPress.
Additionally, you have the option to hide the default menu that comes with your WordPress theme, ensuring that users only see the new slide panel menu. Simply enter CSS code into the ‘Hide Theme Menu’ field to achieve this effect.
The specific code required varies depending on your theme, and you can access more detailed information by clicking the ‘Know More’ link.
Pro version users have access to additional settings. For instance, you can select the devices and pages where the menu should be displayed.
Once you are satisfied with the settings, click on the ‘Create Menu’ button at the bottom of the page. This will redirect you to a page where you can further customize your menu.
On the right side of the screen, you will find a preview of your website, along with buttons at the bottom for switching between phone, tablet, and desktop views. Customization options are available on the left side.
Above the slide panel menu, you will notice two sections of text: the menu’s title text and an additional content line referred to as ‘additional content’ by the plugin.
To edit or hide this text, navigate to the menu customization options by clicking on ‘Mobile Menu’ and then ‘Container’ in the left-side menu.
In the ‘Title Text’ field, you can enter any desired text, such as ‘Main Menu’ or ‘Navigation.’ If you prefer not to display a title, simply slide the ‘Title’ switch to the off position.
Scrolling down to the ‘Additional Content’ setting, you have the option to toggle this feature off or provide alternative content. In the screenshot below, the switch has been toggled off, hiding the default text ‘Add more content here…’
After configuring the menu settings, be sure to click the ‘Update’ button at the bottom of the page to save your changes.
The Responsive Menu plugin offers various options to customize the behavior and appearance of your slide panel menu. You can explore these options on the plugin’s settings page and make adjustments as needed.
Now, you can visit your website to see the slide panel menu in action. Here is an example of how it appears on our demo website. Note that the current page is highlighted with a colored band if it is included in the menu.
We trust that this tutorial has provided valuable insights into adding a slide panel menu to WordPress themes. You may also find it beneficial to learn about visitor tracking on your WordPress site or explore our curated list of essential plugins for site growth.
If you found this article helpful, we kindly encourage you to subscribe to our YouTube Channel for WordPress video tutorials. Additionally, you can follow us on Twitter and Facebook for further updates and information.